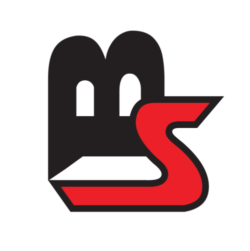Home › Forums › Welcome to Our Forum › How to Screenshot with Android Phone: A Simple Guide for Capturing Your Screen.
- This topic is empty.
-
AuthorPosts
-
-
jameldeshotel5
Guest<br>Looking to capture a screenshot on your Android phone? You’ve come to the right place! If you’re new to the world of Android or simply need a refresher, this article will walk you through everything you need to know about taking screenshots on your Android device. With just a few simple steps, you’ll be able to capture and save images of your screen in no time.<br>
<br>Knowing how to take a screenshot can be incredibly useful in a variety of situations. Whether you want to capture a funny conversation, save an important message, or share a high score in your favorite game, screenshots make it easy to capture and preserve those moments. Plus, if you encounter any technical issues or need to share an error message with support, having the ability to capture a screenshot can be a lifesaver.<br>
How to Take Screenshots on an Android
<br>Are you wondering how to capture screenshots on your Android device? Taking screenshots can be useful for a variety of reasons, such as capturing important information, sharing content with others, or troubleshooting technical issues. In this article, we’ll provide you with step-by-step instructions on how to take screenshots on an Android device.<br>
<br>Before we proceed, it’s important to note that different Android devices may have slightly different methods for taking screenshots. However, the most common method is to use the Power button and Volume Down button simultaneously. Let’s dive into the steps:<br>Step 1: Press and Hold Power + Volume Down Buttons
<br>The first step is to locate the Power button and Volume Down button on your Android device. These buttons are usually located on the sides of the device, but their exact placement may vary depending on the make and model of your phone or tablet. Once you’ve located the buttons, press and hold the Power button and Volume Down button simultaneously. It’s important to press and hold both buttons at the same time, as this is the combination that triggers the screenshot function.<br>Step 2: Wait for Confirmation
<br>After you’ve pressed and held the Power button and Volume Down button, wait for the screen to flash and hear a shutter sound. The screen flash and shutter sound indicate that the screenshot has been successfully captured. It’s important to note that the specific visual and auditory confirmation may differ slightly depending on the device you’re using.<br>Step 3: Access Your Screenshot
<br>Once you’ve captured the screenshot, you can access it by opening the Gallery app on your Android device. The Gallery app is a pre-installed application that allows you to view and manage your media files, including photos, videos, and screenshots. Simply open the Gallery app, navigate to the “Screenshots” folder, and you should find your captured screenshot there.<br>Alternative Methods for Taking Screenshots
<br>While the Power button + Volume Down button combination is the most common method for taking screenshots on Android, there may be alternative methods available depending on your device or the apps you’re using. Some devices may offer a “Palm swipe” feature, which allows you to capture screenshots by swiping your hand across the screen. Additionally, certain apps may have their own built-in screenshot functions, which can be accessed through menu options or dedicated buttons within the app.<br>Common Questions and Answers
1. How do I take a screenshot on a Samsung Galaxy phone?
<br>To take a screenshot on a Samsung Galaxy phone, you can use the Power button and Volume Down button combination, as described earlier in this article. Alternatively, some Samsung devices also offer a “Palm swipe” gesture, which allows you to swipe your hand across the screen to capture a screenshot.<br>2. Can I take a screenshot without using the Power and Volume Down buttons?
<br>While the Power and Volume Down button combination is the standard method for taking screenshots on most Android devices, there might be alternative methods available on certain devices. For example, some Android phones have a dedicated screenshot button, or you may be able to use voice commands or gestures to capture screenshots. Check your device’s user manual or search online for specific instructions.<br>3. Why can’t I find my screenshots in the Gallery app?
<br>If you’re unable to locate your screenshots in the Gallery app, there are a few possible explanations. Firstly, double-check that you’re looking in the correct folder. Screenshots are typically saved in a folder named “Screenshots” or “Pictures” within the Gallery app. Secondly, it’s possible that your screenshots are being saved to a different location, such as an external SD card. In this case, you may need to navigate to the appropriate folder on your device to access your screenshots. If you’re still having trouble, consult your device’s user manual or search online for troubleshooting tips specific to your device.<br>Related wikiHows
Install APK Files on Android
Lock the Gallery on Samsung Galaxy
Log Out of Viber on Android
Block All Incoming Calls on Android
Copy and Paste on WhatsApp
Download a Torrent With Android
Use Utorrent on an Android
Recover Trimmed Videos on Samsung Galaxy
Download a Google Drive Folder on iPhone or iPad
Defragment an Android
Check Your Storage on Your Android
Open Ai Files Without Illustrator on PC or Mac
Change the Emoji Skin Tone on Facebook Messenger
Hide Your Phone Number on an iPhoneFAQ: How to Screenshot with Android Phone
1. How do I take a screenshot on my Android phone?
<br>To take a screenshot on most Android phones, press the Power button and the Volume Down button simultaneously and hold them for a few seconds. You will hear a capture sound and see a preview of the screenshot. You can find the screenshot in your phone’s Gallery or Photos app.<br>2. Can I take a screenshot using the on-screen buttons?
<br>Yes, some Android phones also provide an on-screen button for taking screenshots. If you loved this article and you would like to receive more facts concerning http://www.suaragaluh.com kindly pay a visit to our own web site. Look for a square or ink icon in your navigation bar or notification panel. Tap on it, and your phone will capture the screenshot as usual.<br>3. Is it possible to capture a scrolling screenshot?
<br>On certain Android phones, you can capture a scrolling screenshot to capture an entire webpage or chat conversation. After taking a regular screenshot, look for the option to “Scroll capture,” “Extended screenshot,” or something similar in the screenshot preview. Tap on it to automatically capture the rest of the content.<br>4. How can I share or edit a screenshot after capturing it?
<br>Once you have taken a screenshot, you can find options to share and edit it in the screenshot notification. Swipe down from the top of your screen to access the notification panel, and tap on the screenshot notification. From there, you can choose to share it via various apps or edit it using the built-in editing tools.<br>5. Where can I find my screenshots on an Android phone?
<br>Your screenshots are usually saved in the Gallery or Photos app on your Android phone. Open the app, and look for a dedicated “Screenshots” or “Screenshots” folder. Alternatively, you can use a file manager app to navigate to the “Pictures” or “DCIM” folder, where your screenshots might be stored.<br>6. Are there any alternative methods to take screenshots on Android?
<br>Yes, apart from the standard button combination, you can also capture screenshots on certain Android phones by using voice commands with Google Assistant. Simply say, “Hey Google, take a screenshot,” and it will capture the screen for you. Additionally, some phones have specialized features or shortcuts, which you can explore in your device’s settings or user manual.<br>
-
-
AuthorPosts